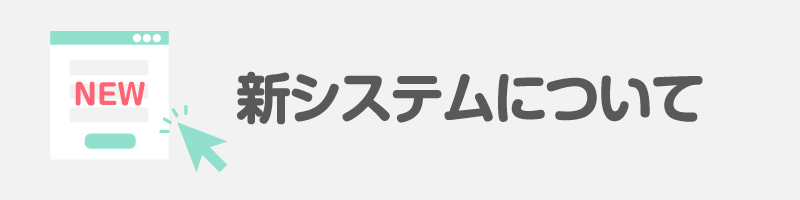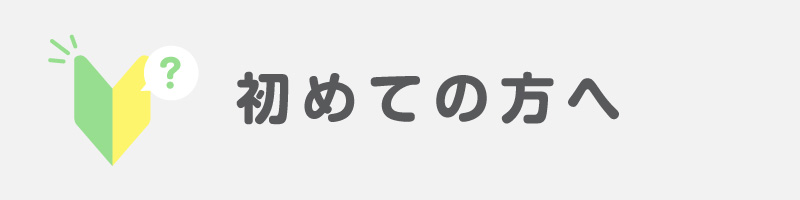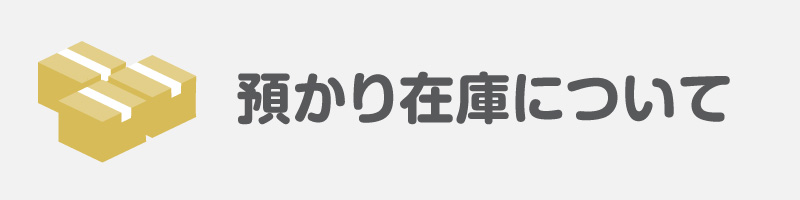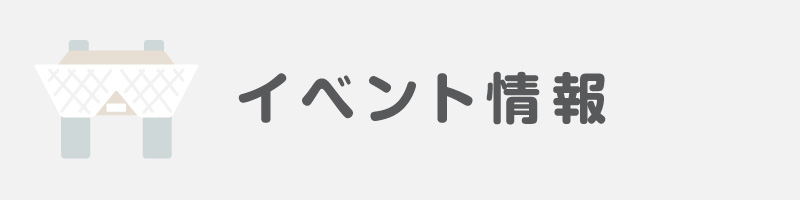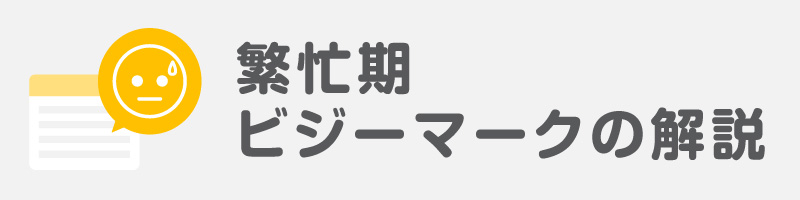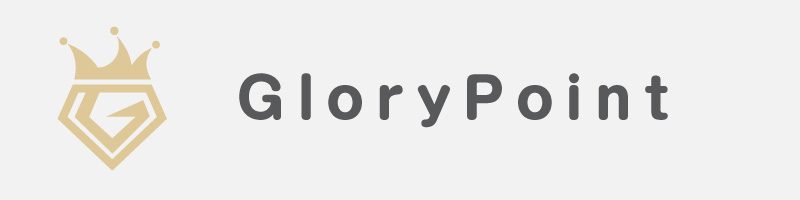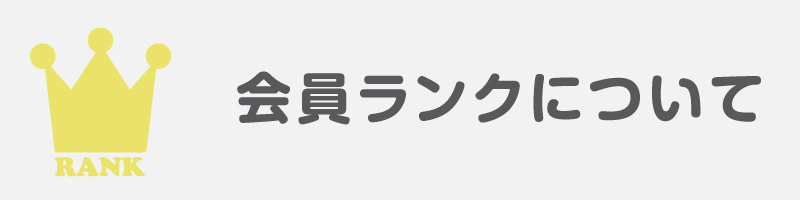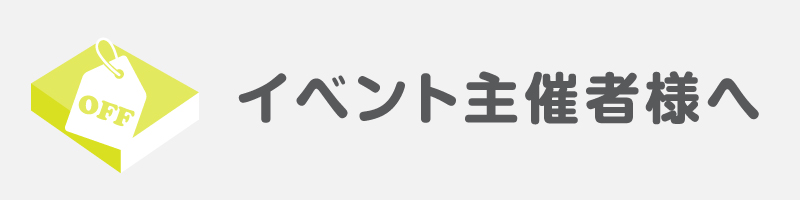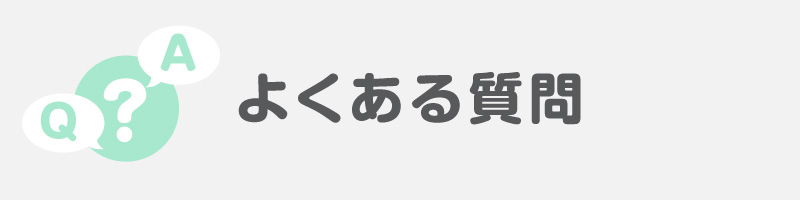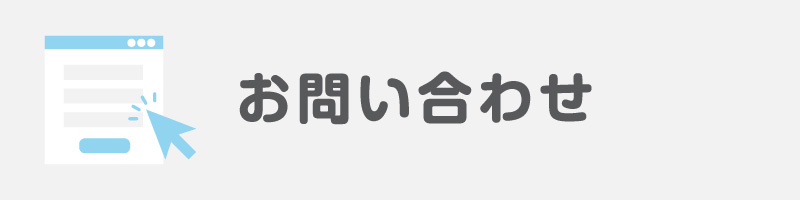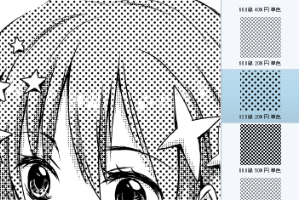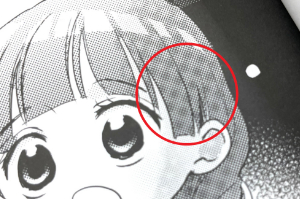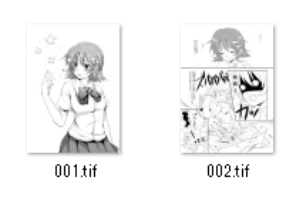-
- ご利用案内
- 締切情報
-
同人誌
冊子セットカラー同人誌
オールカラー商品
特殊加工同人誌
-
冊子加工
オプション -
グッズ製作
クリア・布・その他素材
- 割引・各種サービス
- 原稿の作り方
同人誌作成上の注意点
特殊な原稿の作成方法
- テンプレート
各種サンプル- 資料請求
- お問い合わせ
- クレジットOK |
- 注文はWebで完結|
- 予約不要|
- 送料・搬入料・消費税込みの価格表示|
- 預かり在庫6ヶ月無料
Clip studio
Clip studio EX・PRO を使った原稿作成について
保存形式
CLIP STUDIO EX
<クリップスタジオ EX>入稿データ用に書き出しを行なった tiff、png、jpeg
※書き出しをしていない形式(.clip、.cmc 等)をご入稿いただいても印刷できません。
※PSDも対応可能ですが、レイヤーが1枚に統合されていないデータはお受けいたしかねます。原稿の作成方法
本文設定
Clip studio EX では「複数ページ書き出し」が出来ますので、当社テンプレートを使うより、「新規作成→コミック」からの作成をおすすめします。
● Clip studio の新規作成から作成する場合
Clip studio を起動して、「ファイル」→「新規作成」から「コミック」を選択してください。
- 作品の用途:コミック
- プリセット:作成する本のサイズを選択してください。
「裁ち落とし幅」を3mmに変更すると「カスタム」と表示が変わりますが、問題ありません。 - 裁ち落とし幅:塗り足しのこと。当社推奨は3mm。5mmでも対応は可能。
- 複数ページ:ここに入力するページ数は本文のみの枚数を入れてください。
- 表紙:表紙は弊社テンプレート利用をお勧めします。チェックは付けないでください。(表紙設定に参照)
- ノンブル:チェックを入れてください。栄光推奨の開始番号は「3」です。
色は黒、フォントサイズは6pt以上、位置は仕上がり線より内側なら、その他は自由にご設定ください。隠しノンブルでもOKです。
● 当社テンプレートを使用する場合
ご利用の場合、当社テンプレートの PSD データをご使用ください。
1枚ずつの作成になります。本文作成の注意事項
表紙設定
当社テンプレートの PSD データ、または pngデータ をご使用ください。
ページ数が300P以下の場合、ご注文予定の本の仕様と紙の種類を選ぶだけで背幅込みの表紙テンプレート(png形式)が作成される自動作成ツール「表紙+背幅テンプレート」の仕様をおすすめします。
※ご注意※
Clip Studio EXの新規作成から表紙を作成した場合、書き出す際には注意が必要です。ページ下側の書き出し設定の注意事項をご確認ください。ファイルの書き出し
画像形式( tiff、png など)と、PDFで書き出す方法があります。
- 画像形式で書き出す場合
- PDF形式で書き出す場合
本文の書き出し設定
「ファイル→複数ページ書き出し→一括書き出し」を選択します。
- ファイル形式は「.tif」をご選択ください。セルフチェック入稿の場合は「.png」もおすすめです。
- ページ範囲は「本文のみ」設定ください。
- 「見開きページを分けて書き出す」にチェックを入れてください。
※ カラー本文差し替えがある場合
そのまま一括書き出しだと、書き出し設定が同一になるため、必ずモノクロ本文とカラー本文のページ範囲を分けて書き出してください。
- 出力範囲は「トンボの裁ち落としまで」をご選択ください。
- 出力イメージは「テキスト」と「ノンブル」のみ残してください。
- 表現色はグレースケール作成なら「グレースケール」、モノクロ(トーンなど)作成なら「モノクロ2階調」をご選択ください。フルカラーの場合、PSDデータはCMYKご選択いただけます。その他形式はRGBカラーで大丈夫です。
- 出力サイズは「元データからの拡縮率」をご選択ください。
- 拡大縮小時の処理「コミック向き」をご選択ください。イラスト本の場合はイラスト向きでも問題ありません。
※モノクロ2階調の「閾値」と「トーン化」の違いについてはセルシス様のページをご確認ください。
閾値とトーン化の違いについて表紙の書き出し設定
※こちらは当社表紙テンプレート生成ツールを利用する前提の設定方法です。
「ファイル→画像を統合して書き出し」を選択します。
- 保存形式の推奨は「.tif」または「.png」です。
- PSDで出力する場合【[背景]として出力する】にチェックを付けてください。
- 表現色、「6色印刷」「オンデマンドカラー+ピンク」の場合は必ずRGBをご選択ください。
「png」はRGBのみ選択可能です。 - 【カラープロファイルの埋め込み】にチェックを付けてください。
RGBなら「sRGB」、CMYKなら「Japan Color 2001 coated」をご選択の上
埋め込みにチェックをお願いいたします。
ICCプロファイルの変更方法
「表示→カラープロファイル→プレビューの設定」をクリック、
「プレビューするプロファイル」から任意の項目を選択したのち、
「設定の適用範囲」は「キャンバスに保存する」をご選択ください。本文の書き出し設定
- ファイル形式は「.pdf」をご選択ください。
- 名前のつけ方に習い、「名前」を変更してください。
- ページ範囲「本文のみ」をご選択ください。
- 「見開きページを分けて書き出す」をご選択ください。
※ カラー本文差し替えがある場合
そのまま一括書き出しだと、書き出し設定が同一になるため、必ずモノクロ本文とカラー本文のページ範囲を分けて書き出してください。
- 出力イメージ「テキスト」と「ノンブル」をご選択ください。
- 出力範囲「トンボ裁ち落としまで」をご選択ください。
- 表現色はグレースケール作成なら「グレースケール」、モノクロ(トーンなど)作成なら「モノクロ2階調」をご選択ください。フルカラーの場合、PSDデータはCMYKご選択いただけます。その他形式はRGBカラーで大丈夫です。
※モノクロ2階調の「閾値」と「トーン化」の違いについてはセルシス様のページをご確認ください。閾値とトーン化の違いについて - 拡大縮小時の処理「コミック向き」をご選択ください。
- ページレイアウト「連続ページ」をご選択ください
※単一ページ、連続ページ、見開きページ、連続見開きページから選べますが変化はありません。 - 圧縮「ZIP」をご選択ください
表紙の書き出し設定
一括書き出しは「新規」から設定した表紙のみご利用いただけます。このため、当社テンプレートご利用の場合は表紙のPDF書き出しが出来ません。以下説明は一括書き出しから始まります。
- ファイル形式は「.pdf」をご選択ください。
- 名前のつけ方に習い、「名前」を変更してください。
- 「新規⇒同人誌入稿」で作成した場合は「表紙のみ」を選択し、
「表紙、裏表紙」をご選択ください。 - 「見開きページを分けて書き出す」のチェックを外してください。
- 出力イメージ「テキスト」をご選択ください。
- 出力範囲は「トンボ裁ち落としまで」をご選択ください。
- 6色印刷オプション、+PINKなどご利用の場合、必ず「RGBカラー」をご選択ください。
(基本的にはRGBでご入稿いただければ大丈夫です。) - 拡大縮小時の処理「イラスト向き」をご選択ください。
- ページレイアウト「見開きページ」をご選択ください。
※単一ページ、連続ページ、見開きページ、連続見開きページから選べますが変化はありません。 - 圧縮「ZIP」をご選択ください。
書き出し設定の注意事項
表紙を Clip Studio EX から新規作成した場合
表紙と本文両方ともClip Studio EXから新規作成した場合、一括書き出しの際に、ページ範囲は「表紙のみ」と「本文のみ」の2回に分けて書き出してください。
そして表紙を書き出す際は、「見開きページを分けて書き出す」にチェックを入れないでください。その他注意事項
冊子印刷セット一覧
アクリルグッズ一覧
木製グッズ一覧
紙素材グッズ一覧
布・クリア素材グッズ一覧
ご利用ガイド
- 割引・各種サービス