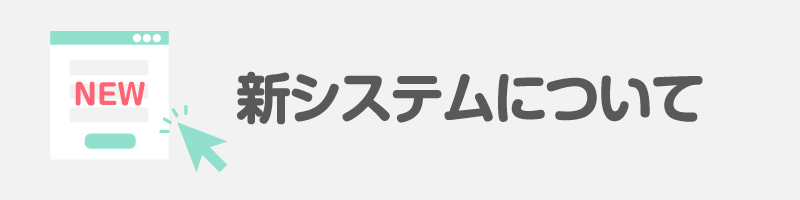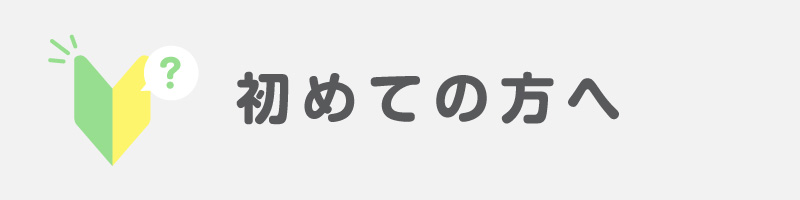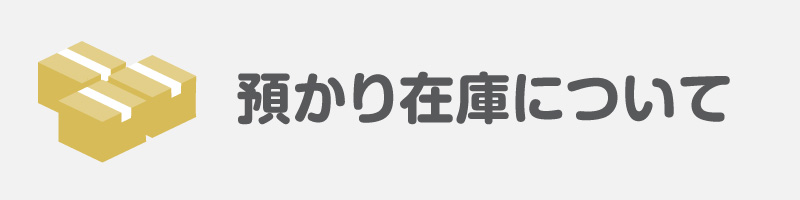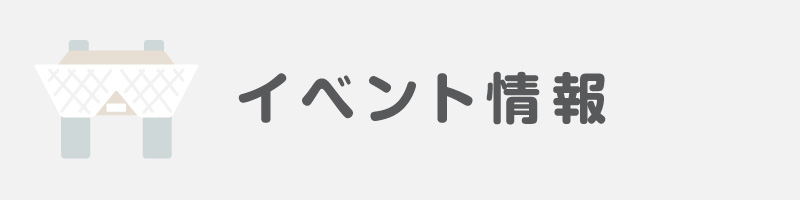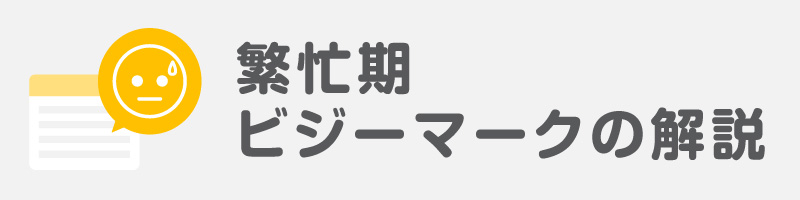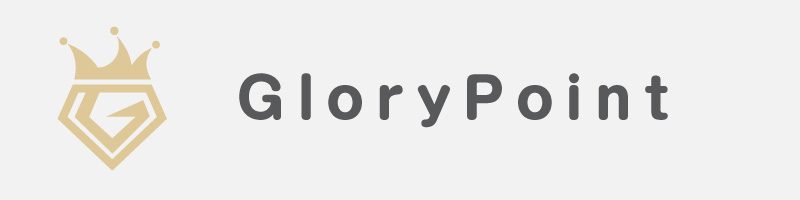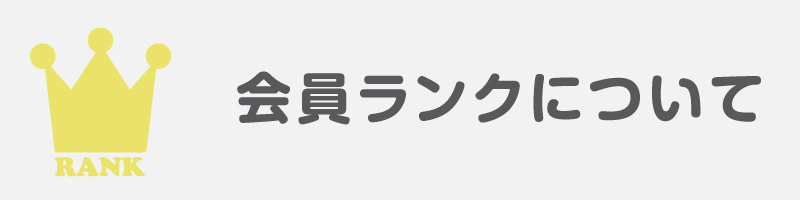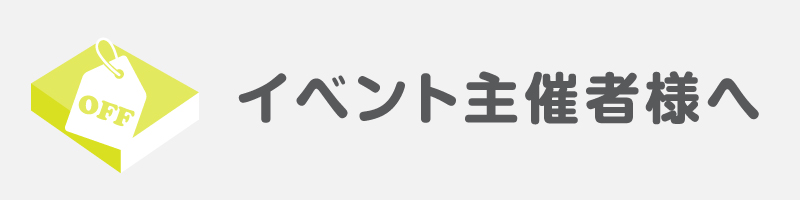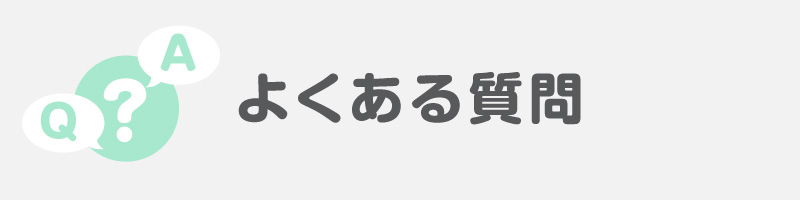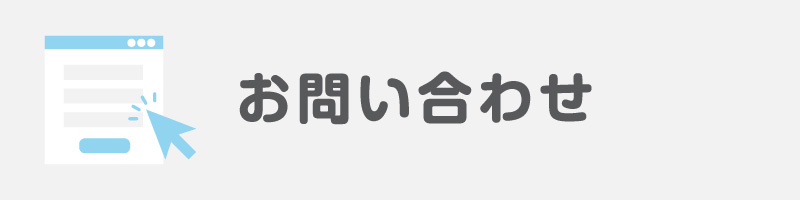-
- ご利用案内
- 締切情報
-
同人誌
冊子セットカラー同人誌
オールカラー商品
特殊加工同人誌
-
冊子加工
オプション -
グッズ製作
- 割引・各種サービス
- 原稿の作り方
同人誌作成上の注意点
特殊な原稿の作成方法
- テンプレート
各種サンプル- 資料請求
- お問い合わせ
- クレジットOK |
- 注文はWebで完結|
- 予約不要|
- 送料・搬入料・消費税込みの価格表示|
- 預かり在庫6ヶ月無料
Canva
Canvaを使った原稿作成について

CanvaはWebブラウザ上で使用できるデザイン作成ツールです。
既に表紙としてデザインされたテンプレートを使えば、シールを切り貼りするような感覚で簡単に表紙が作れます。表紙用のフリー画像もアプリ内から探せます。 一部有料商材が分かりづらく混ざっていますが、きちんと確認して進めれば心配はありません。 パソコンの他、スマートフォンにも対応しているため、スマホだけで同人誌を作る場合にもおすすめのアプリです。保存形式
Canva 保存形式は必ず「png形式」をご選択ください。 ご注意 こちらは表1・表4別々で作成する「単ページ」の作成方法を紹介します。
セルフチェック入稿の場合、単ページのため、背幅が白になります。目次
1.最初の準備
- 当社テンプレートの【本文単ページ用/png画像】を保存しておく。
※このテンプレートは「6.確認する」の段階で利用します。
Canvaはテンプレートを読み込むとサイズと解像度が印刷に適さなくなるため、作成はアプリ内の「カスタムサイズ」より作ります。 - サイズに応じて下記のpixel数をメモする。
必要なpixel数(350dpi)
A5 横2122px 縦2976px
B5 横2591px 縦3624px
B6 横1846px 縦2591px新書 横1530px 縦2467px
文庫 横1530px 縦2122px
A4 横2976px 縦4175px - canvaの会員登録を済ませる。
2.Canvaを開く
ヘッダー右上の「デザインを作成」をクリックして、「カスタムサイズ」をクリック。
メモしておいたpixel数を入力し、「新しいデザインを作成」をクリックします。3.表1に使用する画像を選ぶ
「テンプレート」の検索欄に『本の表紙』と入力すると、表紙向きのテンプレートが多く表示されます。
お好みのデザインを選び、ダブルクリックします。※有料のものは右下に王冠のマークがあるか、画像自体に透かしがあります。 無料で作りたい場合は必ず「無料」と右下にかかれたテンプレートを使用しましょう。
4.文字を修正する
タイトルやその他文字を自分の同人誌に合った内容に修正します。フォントは左上のフォント名をクリックすると変更できます。
また、テキストを一度丸ごと削除して、「テキスト」から好みのパターンをドラッグ&ドロップすることもできます。
文字色は「テキストの色」をクリックすると変更できます。Canva 公式サイト関連記事
【デザイナー監修】日本語のフリーフォント60選!ひらがな・漢字・かわいい・手書きなど一覧で紹介5.表4を作る
ここでは最も簡単な「表紙と全く同じ絵柄を使用する」方法と、「表紙で使った1色をベタ塗りにする」方法をご案内します。
【表紙と全く同じ絵柄を使用する】
編集画像の右上にある「ページを複製」をクリックします。すると2ページ目に全く同じ画像が出てくるので、 タイトルや不要な文言を削除して、必要であれば文字を追加してください。
【表紙で使った1色をベタ塗りにする】
編集画像の右上にある「ページを追加」をクリックしたら終了です。
色を変更する場合は左上のカラーチップをクリックして、 好みの色に変更しましょう。必要であれば「テキスト」をクリックして、 文字を追加してください。※こちらで紹介するのは単ページの作成のため、背幅が白になります。
表4も背景を白にするのがオススメです。6.テンプレートで確認する
この段階で当社テンプレートを貼り付けし、表紙の断裁位置を確認します。
左のタブにある「アップロード」から、最初にテンプレートしたをアップロードします。
読み込んだら画像をダブルクリックして画面に表示させます。
画像端の白丸をドラッグして画像を全面に引き伸ばし、右上にある市松模様のアイコンをクリックします。透明度を「50」前後に下げて、仕上がり線を確認します。
もし切れて欲しくない文字が 仕上がり線にかかっていたら、テンプレートを右クリックして「背面に移動」させ、絵柄の位置を調整しましょう。
確認が済んだらテンプレートをクリックし、右上の「ゴミ箱」アイコンをクリックして、必ずテンプレートを削除してください。Canva 公式サイト関連記事
オリジナルのチラシやビラを印刷7. 表紙を書き出す
右上の「ダウンロード」をクリック、ファイルの種類は「PNG」のまま 「ダウンロード」をクリック。
ファイル名に「hyousi」等と名前を付けたら完成です。8. 入稿する
セルフチェック入稿を行います。(通常入稿も可能です。)
表紙の入稿画面まで推移していただき、画面上部の入稿形式を「見開き」から「単ページ」に切り替えていただき、作った表紙のデータを入稿してください。※単ページの場合は、背幅は印刷なしの白になりますのでご注意ください。
※仮注文の特記事項に「表紙はcanvaで作成」した旨を必ずご記載ください。冊子印刷セット一覧
アクリルグッズ一覧
木製グッズ一覧
紙素材グッズ一覧
布・クリア素材グッズ一覧
ご利用ガイド
- 割引・各種サービス