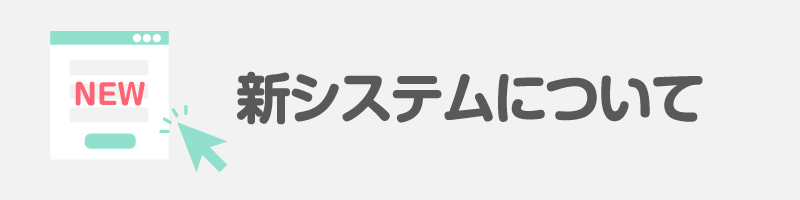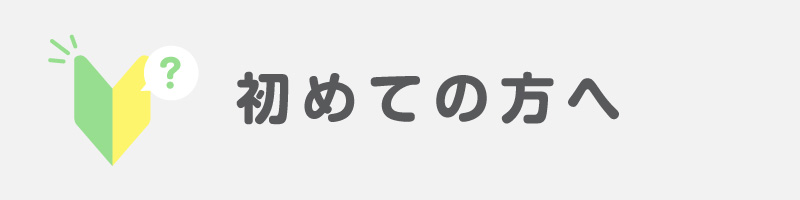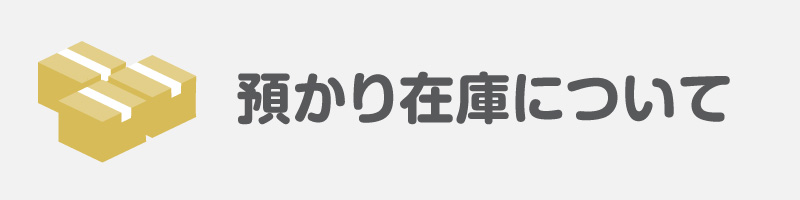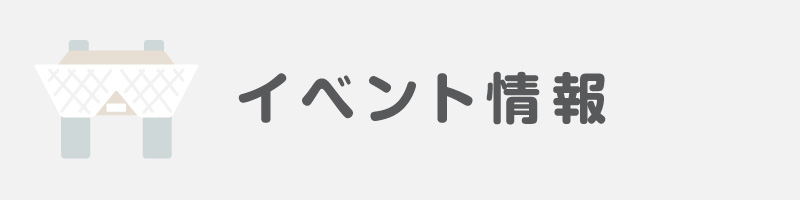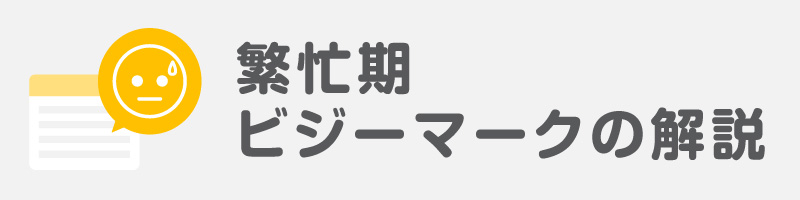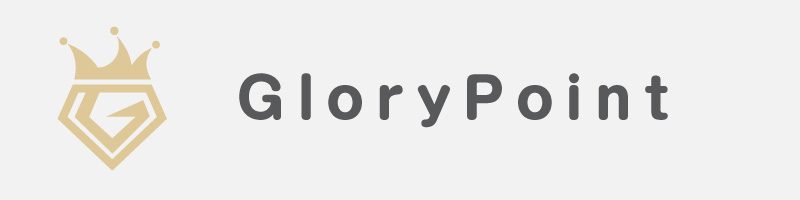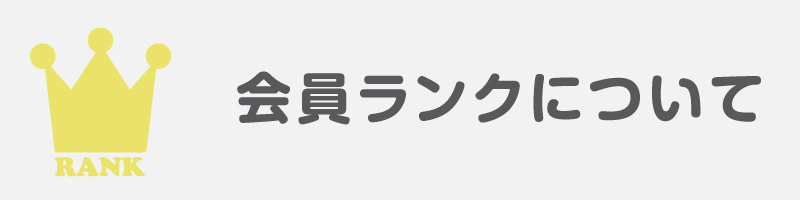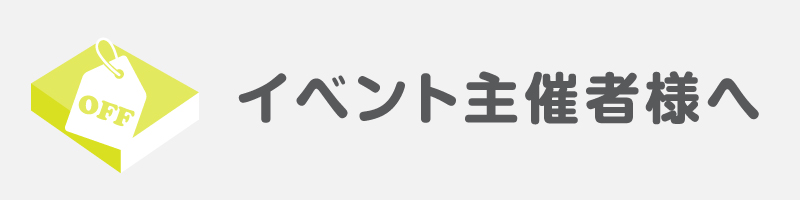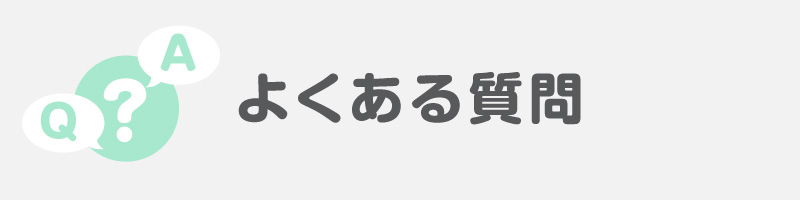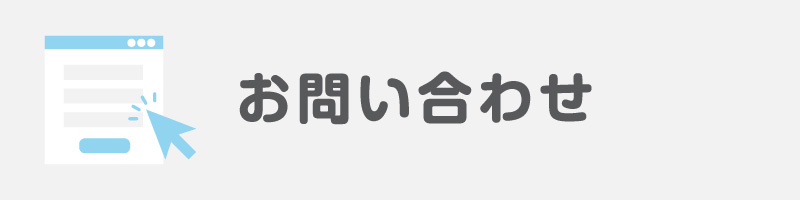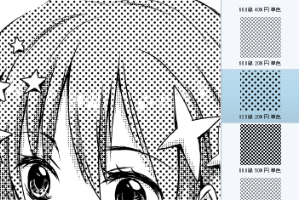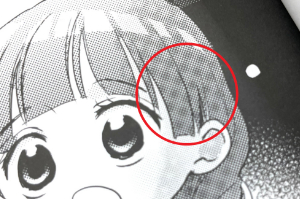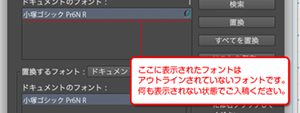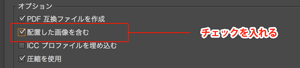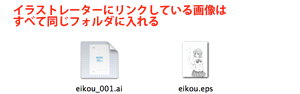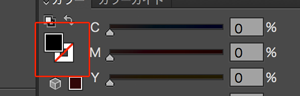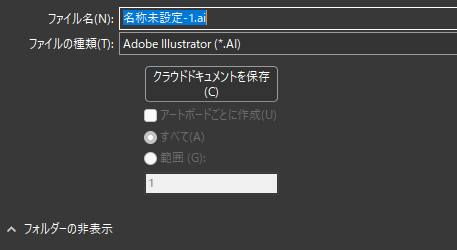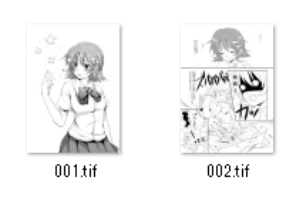-
- ご利用案内
- 締切情報
-
同人誌
冊子セットカラー同人誌
オールカラー商品
特殊加工同人誌
-
冊子加工
オプション -
グッズ製作
- 割引・各種サービス
- 原稿の作り方
同人誌作成上の注意点
特殊な原稿の作成方法
- テンプレート
各種サンプル- 資料請求
- お問い合わせ
- クレジットOK |
- 注文はWebで完結|
- 予約不要|
- 送料・搬入料・消費税込みの価格表示|
- 預かり在庫6ヶ月無料
illustrator
adobe illustratorを使った原稿作成について
保存形式
保存形式 .eps、.ai、.pdf 原稿の作成方法
本文設定(モノクロ)
まずブラックが正しく書き出せるように設定を行います
- illustratorの「設定(環境設定)」→「ブラックのアピアランス」を開く
- スクリーン:「すべてのブラックを正確に表示」
- プリント/書き出し:「すべてのブラックを正確に出力」
新規作成からご作成ください。
illustratorを起動し、「ファイル」→「新規」から下記のようにご設定ください。
- サイズ:本のサイズをご選択ください。
- 裁ち落とし:天地左右すべて3mm。
- カラーモード:CMYK
モノクロ本文でもCMYKに設定ください。 - ラスタライズ効果:高解像度(300ppi)
- プレビューモード:デフォルト
※アートボードの数は複数設定いただいてもご利用いただけますが、必ず並び順をご注意ください。PDFに書き出した後も順番をご注意ください。
注意:赤の枠線まで描いてください
赤線までが塗り足しとなります。
モノクロ本文のリンク画像について
元データは必ず「原寸」で600dpiのグレースケール画像をご利用ください。
※原寸:本に配置し、実際どのぐらいの大きさ(mm)解像度が足りない、サイズの拡大縮小が必要な画像は、モアレや劣化の原因になります。
カラー画像は事前にグレースケールに変換してください。変換していないデータは掛け合わせのブラックや特殊色が含まれる恐れがございます。見た目がモノクロでも必ずカラーモードをご確認ください。
本文作成の注意事項
表紙設定(カラー)
1. 表紙の作成には当社テンプレートの数値を参考してご設定ください。
栄光HPの 表紙+背幅自動テンプレート作成ツール より作成する本の仕様を入力し、『上記の内容で「表紙用カラー」テンプレートを作成』のボタンを押してください。
表示された「原稿サイズ」(mm)をメモします。
※ダウンロードは不要です。2. 新規作成からご作成ください。
illustratorを起動し、「ファイル」→「新規」から下記のようにご設定ください。
- サイズ:単位ミリメートルにし、
幅と高さにメモした原稿サイズを-6mmしてからご入力ください。
(当社テンプレートは塗り足しを含むサイズのためです。一度減らして、塗り足しはイラストレーターの設定を使用します。) - 裁ち落とし:天地左右すべて3mm。
- カラーモード:CMYKかRGB
※RGB印刷の6色印刷や+PINKはRGBに設定ください。 - ラスタライズ効果:高解像度(300ppi)
- プレビューモード:デフォルト
※リンク画像がございましたら、事前にカラーモードをデータと一致するように変換してください。
特殊色について
CMYKで再現できない色がデータにありましたら、illustratorの分版は特殊色の版を追加されます。このまま入稿されると印刷できないため、必ず特殊色がない、CMYK4色のみの状態でご入稿ください。
この問題は、DICやPANTONEのスウォッチや、新規追加でスウォッチに名前を入れた際に発生されます。入れる前に該当色のカラーモードを特色をプロセスカラーに修正ください。
※特色のスウォッチは、点が付いている三角マークがございます。特殊色が使われているかの確認方法
- 「ウインドウ」→「分版プレビュー」を開く
- オーバープリントプレビューにCMYK以外の色版がございましたら、使用されております。
- 特殊色の目玉マークだけ残し、使用された箇所確認して修正ください。
書き出し前の確認事項
フォントが「アウトライン」されましたか
アウトラインとは、Illustratorなどで文字データを線画(図形)に変換する機能のことです。
アウトラインしないと、文字が利用するフォントが変わったり、文字化けなどトラブルが発生する恐れがございますので、必ずアウトライン化した状態でご入稿ください。【アウトライン化の方法】
- 「すべてのロックを解除 」
- 「すべてを選択」
- 「書式」 →「 アウトライン作成」
【アウトライン化の確認方法】
「書式」 →「フォント検索」
検索結果にフォントが残されておりましたら、どこかにアウトラインされていないフォントが残されております。「リンクファイル」がデータに入っておりましたか
入稿用データに保存する際に「リンクファイルを含む」にチェックを入れてください。
ファイルが重く、埋め込みができない場合、リンク画像とaiファイルを同じフォルダに入れた状態でご入稿ください。そして入稿する前にもう一度データを開き、リンクしているかご確認ください。
線を「塗り」で作成されていないか
「オーバーブリント」を利用されていないか
オーバーブリントとは色を重ねて印刷する設定です。オーバープリントを設定した場合、Illustratorのオブジェクトが重なる際に、オーバーブリントを設定したオブジェクトが前面のカラーと背面のカラーが混ざった色で印刷されます。このため想定外の色が表現されたり、必要なオブジェクトが消える恐れがございます。
基本的には利用しないことをおすすめいたしますが、利用されていることを気づかずそのまま入稿してしまうケースがございます。【確認する方法】
- 「表示」→「オーバーブリントプレビュー」をクリック。
- 色が変化したり、オブジェクトが消える部分にオーバープリントがかかっている状態です。
【修正方法】
- 該当オブジェクトを選択
- 「ウィンドウ」→「属性」
- 「線にオーバーブリント」「塗りにオーバーブリント」に入っているチェックを外してください。
ファイルの書き出し
表紙、本文とも下記の内容に従って書き出してください。
【.ai】でご入稿の場合
【.pdf】でご入稿の場合
1. 【ファイル→別名で保存】を選択
2. ファイル形式は「AdobePDF(.pdf)」を選択し
プリセットを設定する※一回設定されましたら、設定された内容をプリセットで保存可能です。
- 準拠する規格:「PDF/X-4:2010」
- 互換性:Acrobat7(PDF1.6)
3. 「一般」設定の「オプション」をすべて外してください
4. 「圧縮」の内容を画像のように設定してください。
5. トンボと裁ち落としを下記のように設定してください。
- トンボ:何も設定しないてください。
- 裁ち落とし:ドキュメントの裁ち落とし設定を使用
⇒新規設定で既に設定した場合:オン
⇒ちゃんと設定されたかがわからない場合:オフにし、天地左右3mmで入力。
6. 出力は何も設定しないでください。
- カラー変換は変換しないままにしてください。
7. 「詳細」の内容を画像のように設定してください。
その他注意事項
冊子印刷セット一覧
アクリルグッズ一覧
木製グッズ一覧
紙素材グッズ一覧
布・クリア素材グッズ一覧
ご利用ガイド
- 割引・各種サービス