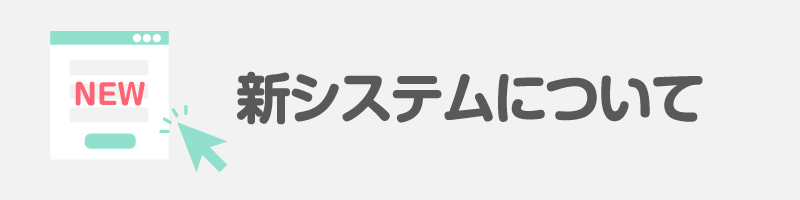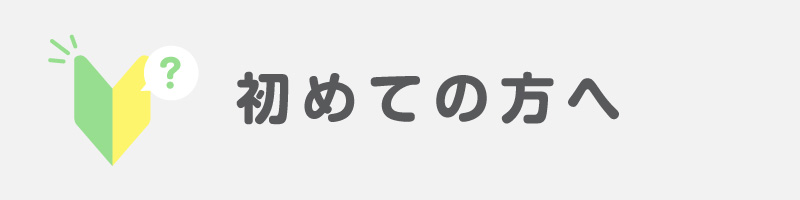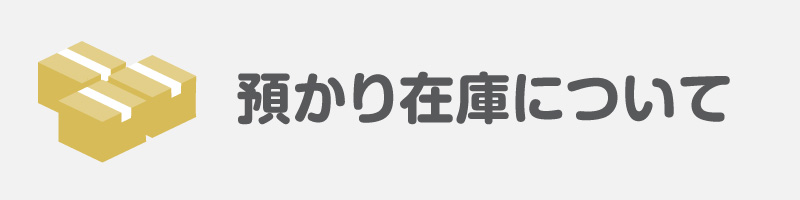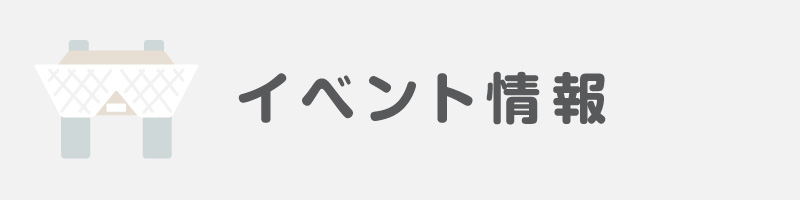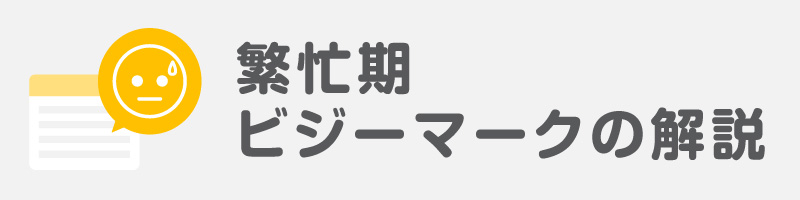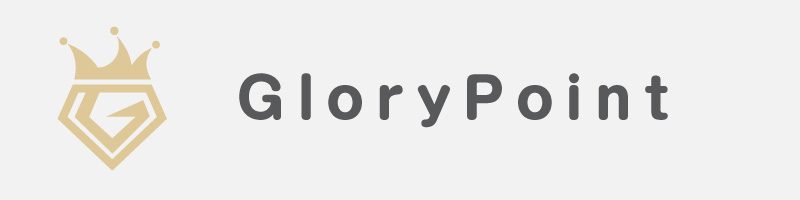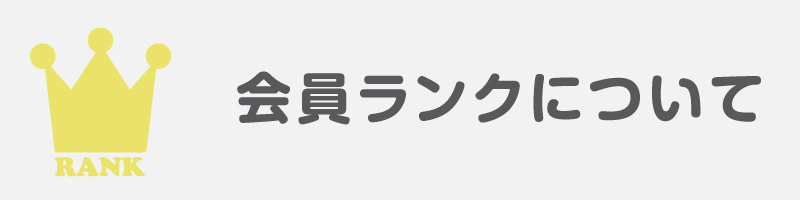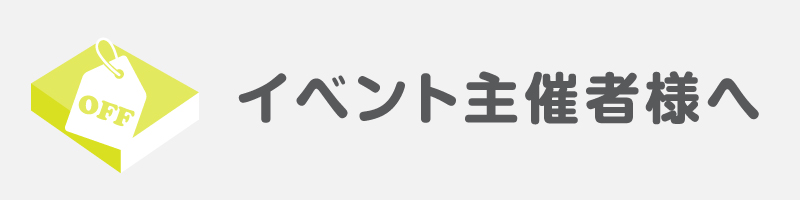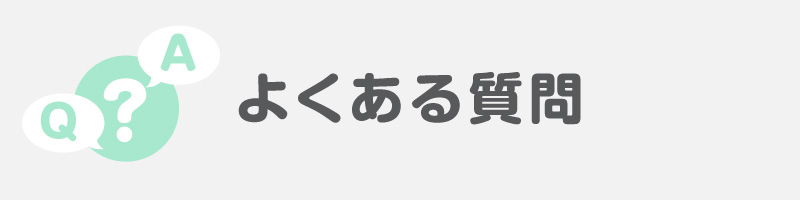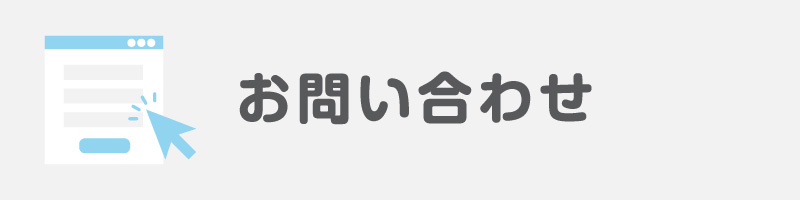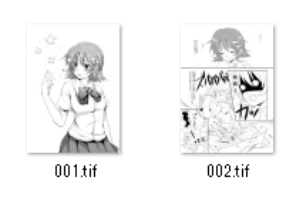-
- ご利用案内
- 締切情報
-
同人誌
冊子セットカラー同人誌
オールカラー商品
特殊加工同人誌
-
冊子加工
オプション -
グッズ製作
- 割引・各種サービス
- 原稿の作り方
同人誌作成上の注意点
特殊な原稿の作成方法
- テンプレート
各種サンプル- 資料請求
- お問い合わせ
- クレジットOK |
- 注文はWebで完結|
- 予約不要|
- 送料・搬入料・消費税込みの価格表示|
- 預かり在庫6ヶ月無料
InDesignの入稿方法
Adobe InDesignの入稿方法について
保存形式
保存形式 PDF 原稿データ作成の準備
まずブラックが正しく書き出せるように設定を行います
- 「InDesign」→「環境設定」→「黒の表示方法」を開き、「RGBおよびグレースケールデバイスでの黒の表示オプション」を設定する
- スクリーン:「すべてのブラックを正確に表示」
- プリント/書き出し:「すべてのブラックを正確に出力」
InDesignを起動して、「ファイル」→「新規」→「ドキュメント」→「印刷」タブから原稿サイズなどの設定を行います。
原稿サイズを選択、または入力してください(栄光の新書サイズは「105×173mm」です。)
綴じ方を選択、ページ数と開始ページ番号を選択、裁ち落としの選択(推奨3mm)
ノドなどの設定はお好みに合わせて設定してください。書き出し前の確認事項
モノクロ原稿はちゃんと「K1色」になっておりますか?
掛け合わせのブラックについて
indisignのモノクロ本文データは「CMYK」のK版のみ印刷されるため、モノクロのデータにK以外の色がございましたら、色が変わったり、表示されない恐れがございます。使用するブラックは必ずKの数値のみご使用ください。
この問題は、リンク画像や素材を利用する際によく発生されます。
※K100%のブラックは、画面上若干灰色ぽく見えますが、問題ございません。
ブラック以外の色が使われているかの確認方法
- 「ウインドウ」→「出力」→「分版プレビュー」を開く
- 「表示」の「色分解」を選択
- 「黒」の目玉マークを外し、全ての画像が消えましたら問題ございません。
indisignに入れた画像のカラーモードは一致しておりますか?
indisignデータの作成には統一のカラーモードがなく、入った画像の元設定に依存されますので、モノクロ本文にカラーの画像を入った際に、事前にグレースケールに変換してください。
変換していないデータは掛け合わせのブラックや特殊色が含まれる恐れがございます。見た目がモノクロでも必ずカラーモードをご確認ください。元データは必ず「原寸」で600dpiのグレースケール画像をご利用ください。
※原寸:本に配置し、実際どのぐらいの大きさ(mm)解像度が足りない、サイズの拡大縮小が必要な画像は、モアレや劣化の原因になります。
ファイルの書き出し
「ファイル」→「PDF書き出しプリセット」→【PDF/X-4:2008(日本)】を選択してください
上記の出力設定は、書き出し時のウィンドウ左下にある「プリセットを保存」で保存しておくことをお勧めします。
モノクロデータの場合のK1色確認方法
Adobe Acrobat Proをお持ちの方は、書き出したPDFがK1色になっているか確認が可能です。
他の色が残っている場合は、該当部分をK1色になるよう修正していただき、全てのページが白紙になっていることをご確認の上でご入稿ください。
その他注意事項
冊子印刷セット一覧
アクリルグッズ一覧
木製グッズ一覧
紙素材グッズ一覧
布・クリア素材グッズ一覧
ご利用ガイド
- 割引・各種サービス