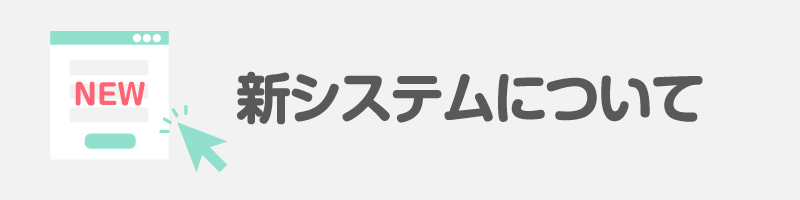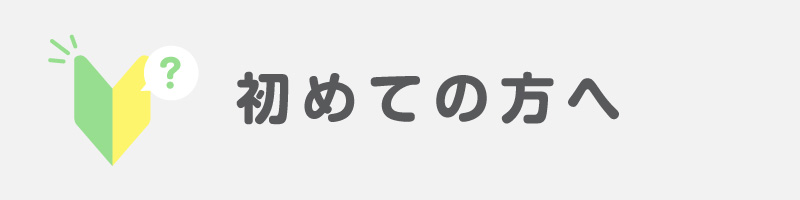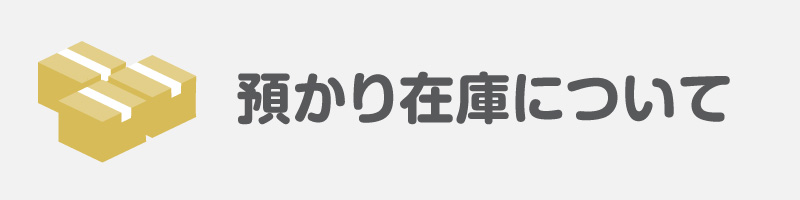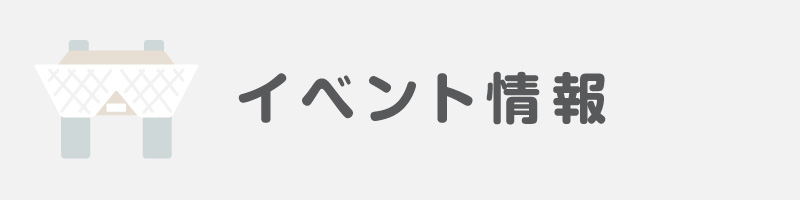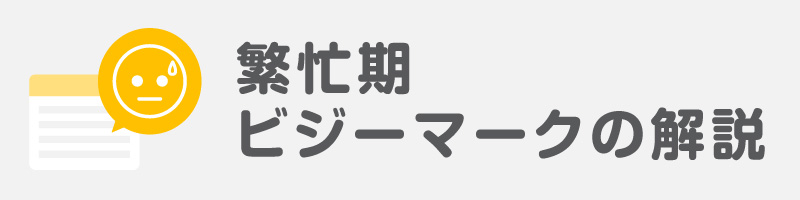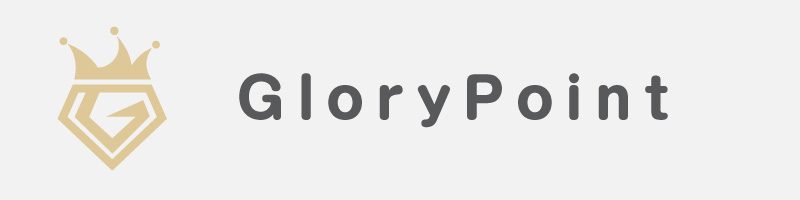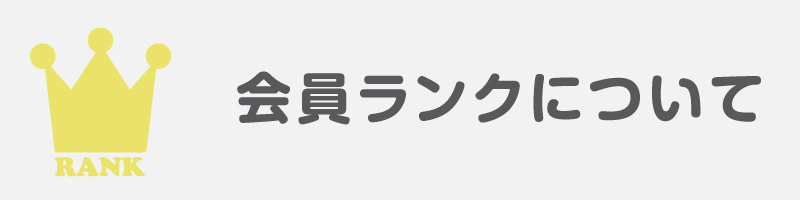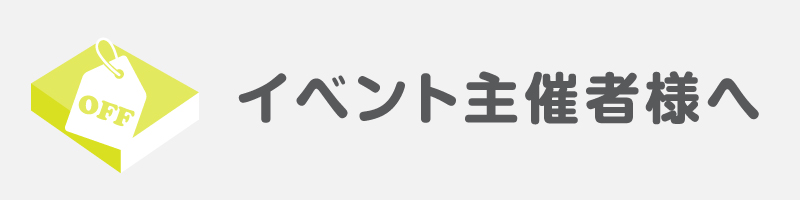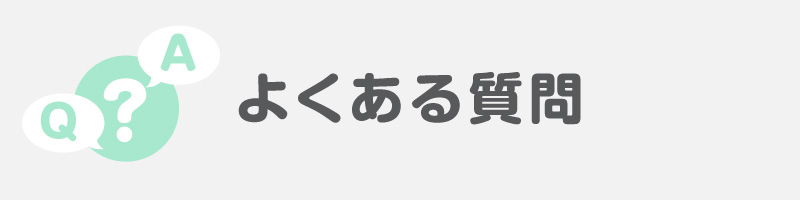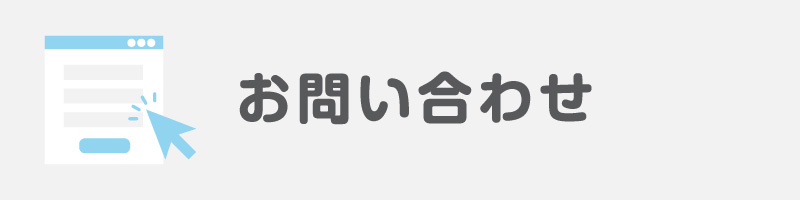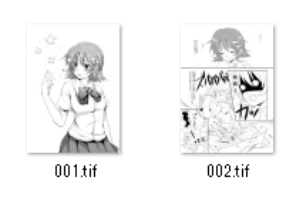-
- ご利用案内
- 締切情報
-
同人誌
冊子セットカラー同人誌
オールカラー商品
特殊加工同人誌
-
冊子加工
オプション -
グッズ製作
- 割引・各種サービス
- 原稿の作り方
同人誌作成上の注意点
特殊な原稿の作成方法
- テンプレート
各種サンプル- 資料請求
- お問い合わせ
- クレジットOK |
- 注文はWebで完結|
- 予約不要|
- 送料・搬入料・消費税込みの価格表示|
- 預かり在庫6ヶ月無料
Microsoft Office Word
Microsoft Office Wordを使った小説向けの原稿作成について
Microsoft Office Wordは身近な文書作成ソフトなので小説などを作成される方が多くいらっしゃいますが、印刷に適したグラフィックソフトではないため、ご入稿には印刷に適した状態に変換していただく必要があります。
作成されるwordのバージョンにより推奨する変換方法が異なりますので、それぞれの手順を確認して変換をお願いします。
変換後のpdfデータは、お客様で目視できる状態と同じ状態で印刷されます。正しく変換されているかをご確認いただき、ご入稿ください。なお対象はwindows版のMicrosoft Office Word のみです。
Mac版やiPad版、その他の類似ソフト(Kingsoft Office、Open Office等)で作成された原稿は、レイアウトが崩れる、または文字化けなど、意図しない状態で印刷されるトラブルが発生しておりますので、推奨外のソフトを使用したpdfに関してレイアウトの変化、文字化けは責任を負いかねます。保存形式
ファイル形式 PDF
※Word形式【.doc、.docx】でのご入稿は印刷できません。
原稿データ作成の準備
用紙サイズの設定について
Wordデータは、ページ設定・デザインとも必ず【塗り足し込みの原寸サイズ】で作成してください。
各サイズごとにテンプレートを準備しております。【テンプレートをご利用の場合】
用紙サイズ以外の設定(余白など)は自由に変更されて構いません。
余白はフチからある程度空いている方が、文字切れやノド側に綴じ込まれて読みづらくなることもなく、仕上がりが綺麗です。
厚めの本を作られる場合は、ノド側を15mm程度空けられることをお勧めします。テンプレートを使った印刷見本(有償)などもご用意しております、作品作りのご参考にしてください。
【テンプレートを利用されない場合】
ページ設定の用紙サイズを『サイズを指定』を選択し、『仕上がりサイズ+塗り足し(上下左右3mmずつ)』のサイズで設定してください。
塗り足しを含まないサイズ設定『原寸サイズ』で作成された場合でも、仕上がり時、端に紙の色(印刷がされていない部分)が出ることを了承いただけましたら、ご入稿は可能です。
※注文時の備考欄に『塗り足しがない(端に紙の色が出る)ことは、了承済み』の旨をお書き添えください。カラーモードについて
カラー原稿を作成するとき
Office製品でカラー原稿を作成した際のカラーモードはRGBになります。
その他のグラフィックソフト同様RGB画像にイメージが近づくようにCMYKへの変換処理を行いますが、
元のデータの色味によっては再現が変わる場合がございます。モノクロ原稿を作成するとき
奥付のURL等、ハイパーリンクの設定のままですと色が薄くなります。
ハイパーリンクを削除するなどして、カラーで作成されないようにご注意ください。ファイルの書き出し
Word2007(アドインをインストール済)やWord2010以降を使用してPDFに変換したPDFデータをご入稿ください。
※下記設定が正しく行えない場合は、その他のPDF作成ソフトを使用してください。
PDF保存方法
1.メニューバーのファイル→名前を付けて保存をクリックします。
ファイルの種類からPDFを選択します。
2.最適化の項目で、「標準(オンライン発行および印刷)」にチェック、続いて右側にある「オプション」をクリックします。
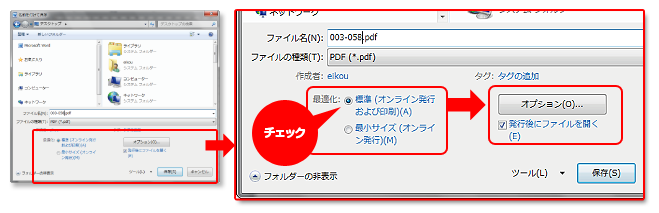
3. オプションウィンドウのPDFオプション、「フォントの埋め込みが不可能な場合はテキストを
ビットマップに変換する」項目にチェックを入れOKをクリックします。
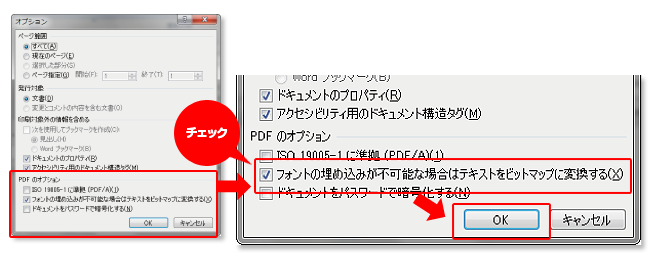
4.ツールから「図の圧縮」ウィンドウを開きます。
解像度の選択を「ドキュメントの解像度を適用」にチェックします。

5.保存をクリックします。PDFファイルが指定した保存先に保存されますので、出来上がったPDFデータを確認してください。
※ファイル名は半角英数字で、ページ数を付ける事を推奨しています。
(例:003-022.pdf、P3-P22.pdfなど)
注意
画像 挿入する写真・イラストなどの解像度は、単色の場合350dpi〜600dpiフルカラーの場合は350dpiを使用してください。
※単色刷りの場合、挿入する写真などは必ず【グレースケール】でご用意ください。
挿絵などのイラストでアミ点トーン等を使用する場合は、アミ点にアンチエイリアスが付いていたり、アミ点の形がおかしかったりするとモアレが発生する原因になりますので二値のデータの使用を推奨します。
フォントの確認 メニューバーの[ファイル]→[プロパティ]を選択し、文書のプロパティを開きます。
フォントが全て「埋め込みサブセット」になっているかご確認ください。
レイアウトの確認 PDFを開き文字の体裁に問題がないか、画像が不自然になっていないか等を全ページを目視にてご確認をしてください。
下記機能をご使用の場合は文字化けやレイアウトが変わってしまう可能性がありますので確認時にはご注意ください。
ボールドやイタリック等の文字装飾・ワードアート
罫線/透明効果/塗りつぶし効果/テクスチャ等の機能
Word2003 以前のバージョンをご使用のお客様はPDF 変換ソフトを使って、PDFでの入稿が必要です。
しかしPDF ファイルと言っても、用途が様々あります。WEB用(低品質)、プリントアウトできれば良い用(中品質)、印刷入稿用(高品質)、などなど目的別に出力設定が違いますのでご注意ください。一般的なPDF作成ソフト
名称 金額 Adobe Acrobat 有料 Primo PDF 無料 CutePDF Writer その他注意事項
冊子印刷セット一覧
アクリルグッズ一覧
木製グッズ一覧
紙素材グッズ一覧
布・クリア素材グッズ一覧
ご利用ガイド
- 割引・各種サービス