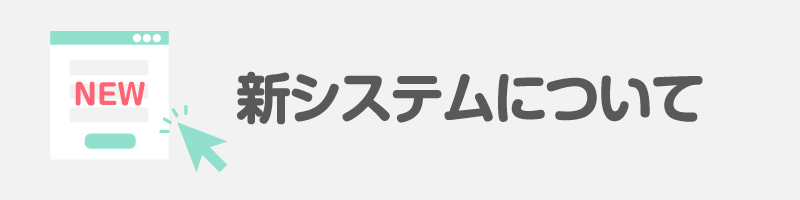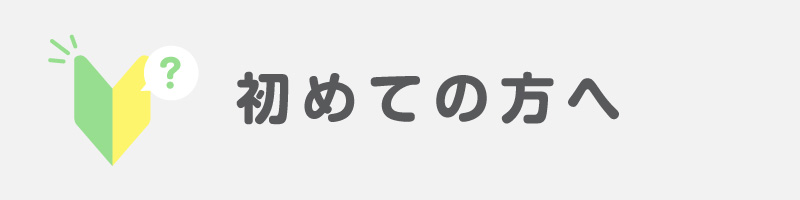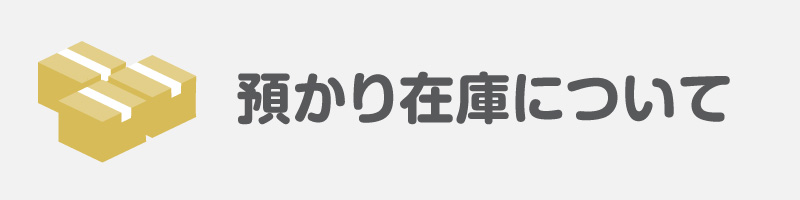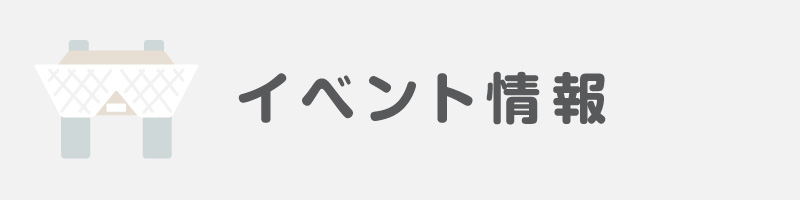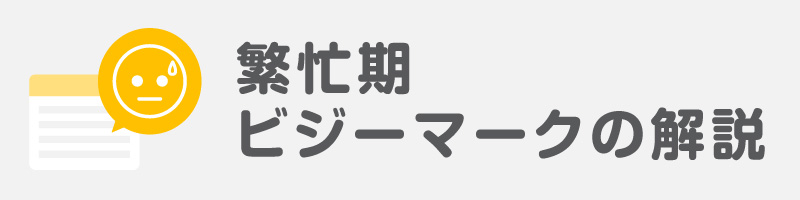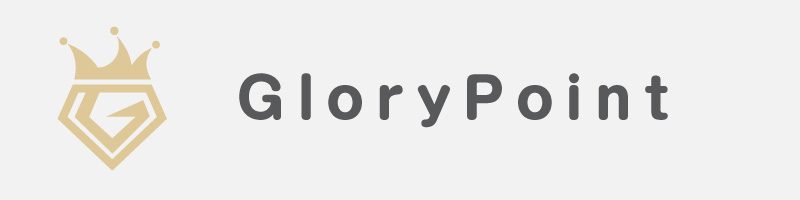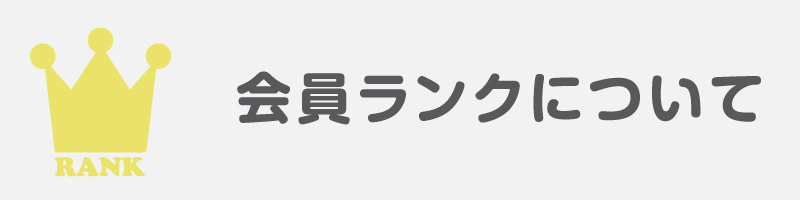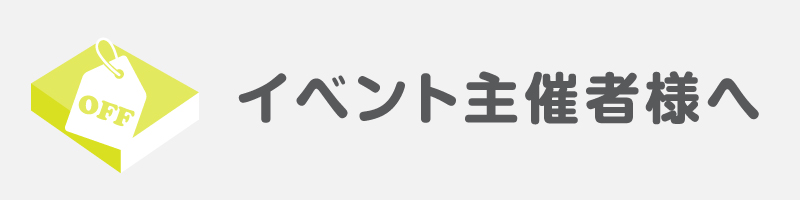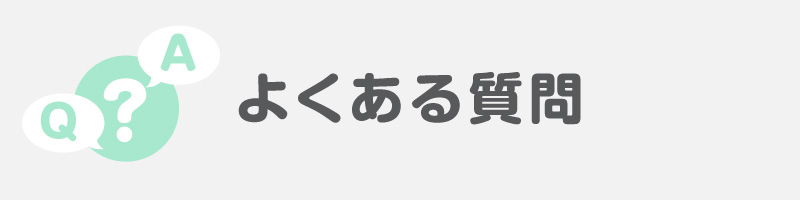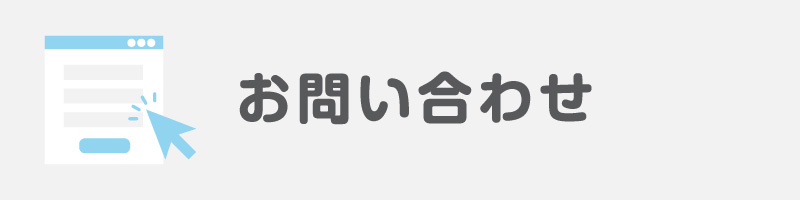-
- ご利用案内
- 締切情報
-
同人誌
冊子セットカラー同人誌
オールカラー商品
特殊加工同人誌
-
冊子加工
オプション -
グッズ製作
- 割引・各種サービス
- 原稿の作り方
同人誌作成上の注意点
特殊な原稿の作成方法
- テンプレート
各種サンプル- 資料請求
- お問い合わせ
- クレジットOK |
- 注文はWebで完結|
- 予約不要|
- 送料・搬入料・消費税込みの価格表示|
- 預かり在庫6ヶ月無料
セルフチェック入稿
ドラッグ&ドロップで直感的に入稿できる便利な入稿システム
セルチェック入稿の主な流れについてご説明します。
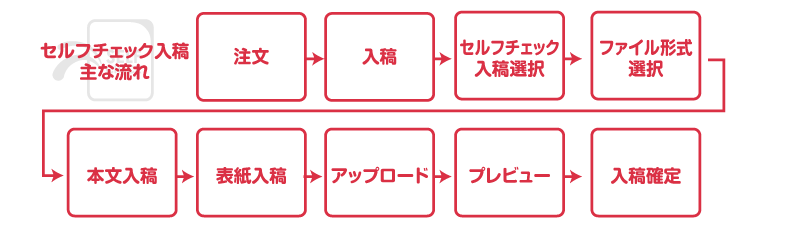
STEP.1
仮注文フォームが作成した後、「入稿する」ボタンが表示されます。
「入稿する」画面に入ると、入稿方法の選択ボタンが表示されます。ファイル入稿が従来の入稿方式、セルフチェック入稿はプレビュー確認できる入稿方式となります。セルフチェック入稿を選択してください。
※セルフチェック入稿で上手く入稿できない場合は、後でファイル入稿に変更することも可能です。
※セルフチェック入稿の対象外の仕様は直接ファイル入稿に入ります。
STEP.2
データを入稿する方法は以下あります。(ドラッグ&ドロップが一番便利です)
ページ追加後ページ順序も変更することが可能です。
PNG・JPG形式のみファイルを追加した際にプレビュー表示されますが、PSD・TIFF形式はアップロード後にサムネイルが作成されプレビューすることができます。
一括でファイルを追加した場合はファイル名順で追加されます。入稿するファイルはページ名をつけていただくとスムーズにご入稿いただけます。
※セルフチェック入稿はトンボ不要です、「仕上がりサイズ+塗り足し」のデータサイズで入稿しないとサイズエラーとなり、入稿いただけませんのでご了承ください。
※モノクロデータをカラーデータで入稿した場合弊社にてグレースケールに変換いたします。
iPadをご利用のお客様は、Spilitview(画面分割)にてご入稿ください。
STEP.3
本文の次は表紙を入稿してください。
フルカラー:350dpi
モノクロ:600dpi背幅込みのサイズでご入稿ください。
背幅計算が難しい場合は「表紙+背幅」テンプレート自動作成ツールをご利用ください。
紙種とページ数とサイズを選択するだけで簡単にテンプレートが作成されます。STEP.4
STEP.5
アップロードが完了すると電子ブック型プレビューで確認ができます。
断ち切り状態で表示されますので本文の文字切れやページ順序の確認などを行ってください。確認が終わりましたら画面下の「次へ進む」をクリックしてください。
もし間違いがあれば「閉じる」をクリックすれば、入稿画面に戻り再度アップロードが行えます。
STEP.6
STEP.7
冊子印刷セット一覧
アクリルグッズ一覧
木製グッズ一覧
紙素材グッズ一覧
布・クリア素材グッズ一覧
ご利用ガイド
- 割引・各種サービス